마이크로소프트 스토어 없이 앱 관리하기 | 설치, 다운로드, 업데이트, 앱 추출

| ▣ 목록 (LIST) ▣ |
1. GitHub에서 WingetUI 프로그램 다운로드 및 설치하기
2. WigetUI를 사용해 윈도우11에 설치된 프로그램 사용자 환경에 맞게 구성하
3. WigetUI를 사용해 윈도우11 프로그램 검색 후 다운로드 및 설치하기
4. WigetUI를 사용해 윈도우11에 설치된 프로그램 업데이트하기
5. WingetUI 다운로드 링크 바로가기
윈도우 앱을 다운로드 받으려면 마이크로소프트 계정에 로그인하고 윈도우 앱 스토어에서 프로그램을 다운로드 받아야합니다. 그러나 앱 스토어 계정 로그인을 원하지 않는 경우라면 아래와 같이 WingetUI 앱으로 프로그램을 다운로드 및 설치, 업데이트 관리, 내부에 설치된 패키지 프로그램 추출 및 관리를 할 수 있습니다.
1. GitHub에서 WingetUI 프로그램 다운로드 및 설치하기
(1) 윈도우 작업 표시줄의 시작 버튼에서 마우스 오른쪽 키누르기
(2) 목록에서 '터미널(관리자)' 선택하
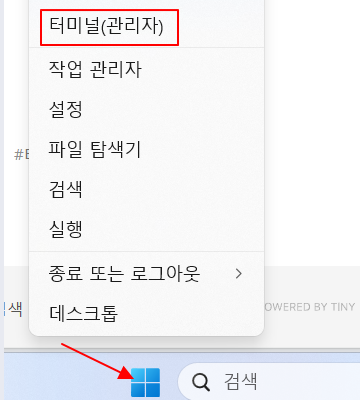
(3) 윈도우 파워쉘 명령프롬프트에서 아래의 명령어 입력하기
(4) 명령어:winget install SomePythonThings.WingetUIStore
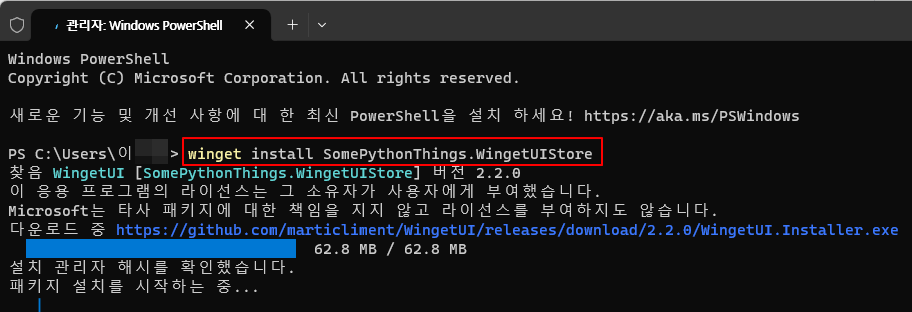
(5) wingetUI 패키지 다운로드 및 설치가 자동으로 완료됩니다.
2. WigetUI를 사용해 윈도우11에 설치된 프로그램 사용자 환경에 맞게 구성하
(1) WingetUI를 처음 사용자는 윈도우11의 환결 설정 데이터를 만들어야 합니다.
(2) 아래 '기본 환경 설정 - 일반 사용자에게 적합' 선택합니다.

(3) '시스템을 사용할 준비가 되었습니다!' 새 창이 나오면 '완료' 눌러줍니다.
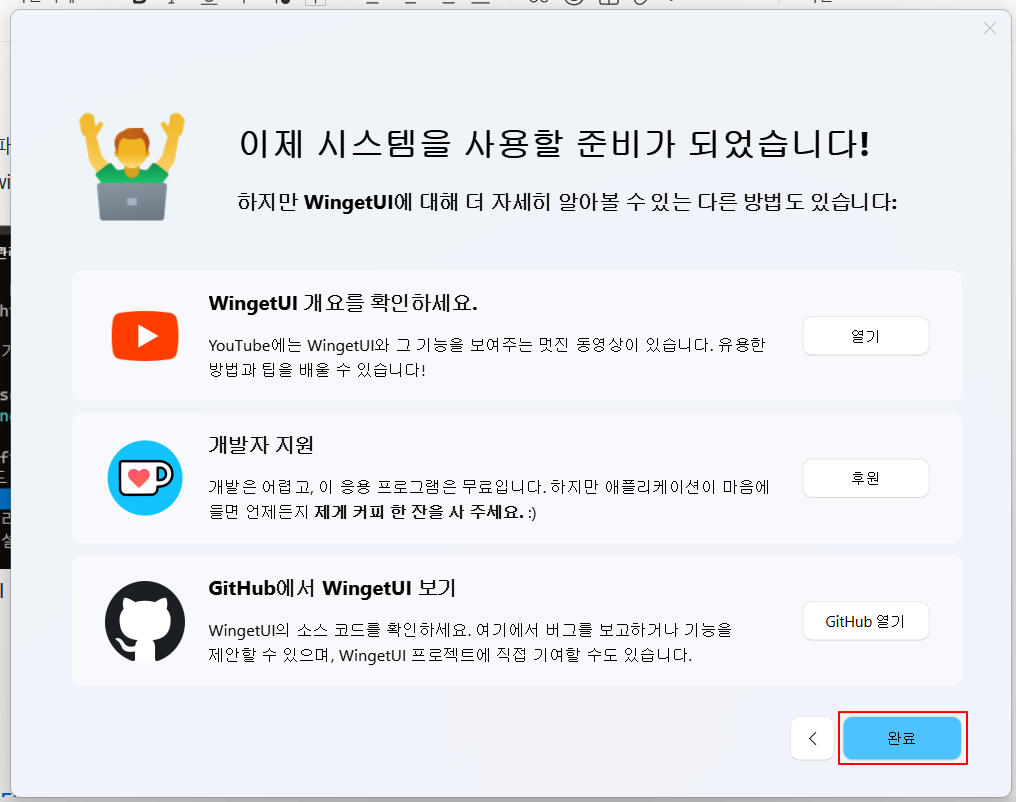
(4) 잠시 기다리면 WingetUI 사용에 필요한 설치 파일을 다운로드 및 설정해줍니다.
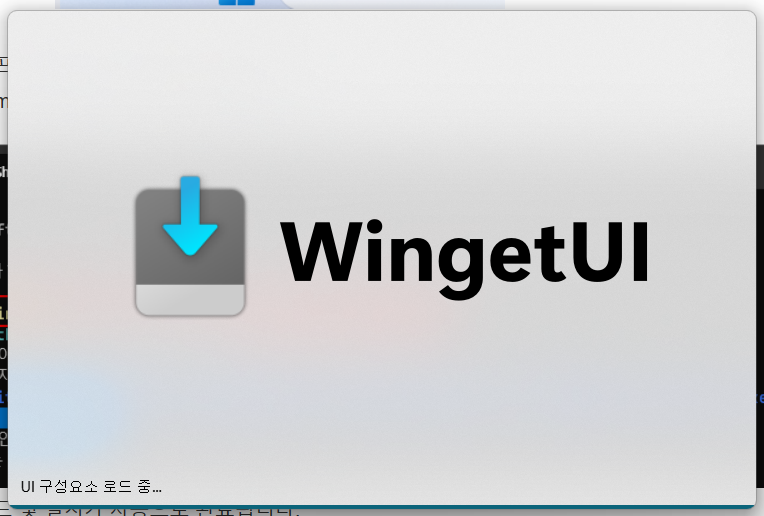
(5) WingetUI는 다양한 프로그램 설치를 위해 관리자 권한을 사용해합니다.
(6) 이미지와 같이 관리자 권한 요구 팝업이 뜨면, '확인' 눌러줘 다음으로 진행하면 됩니다.
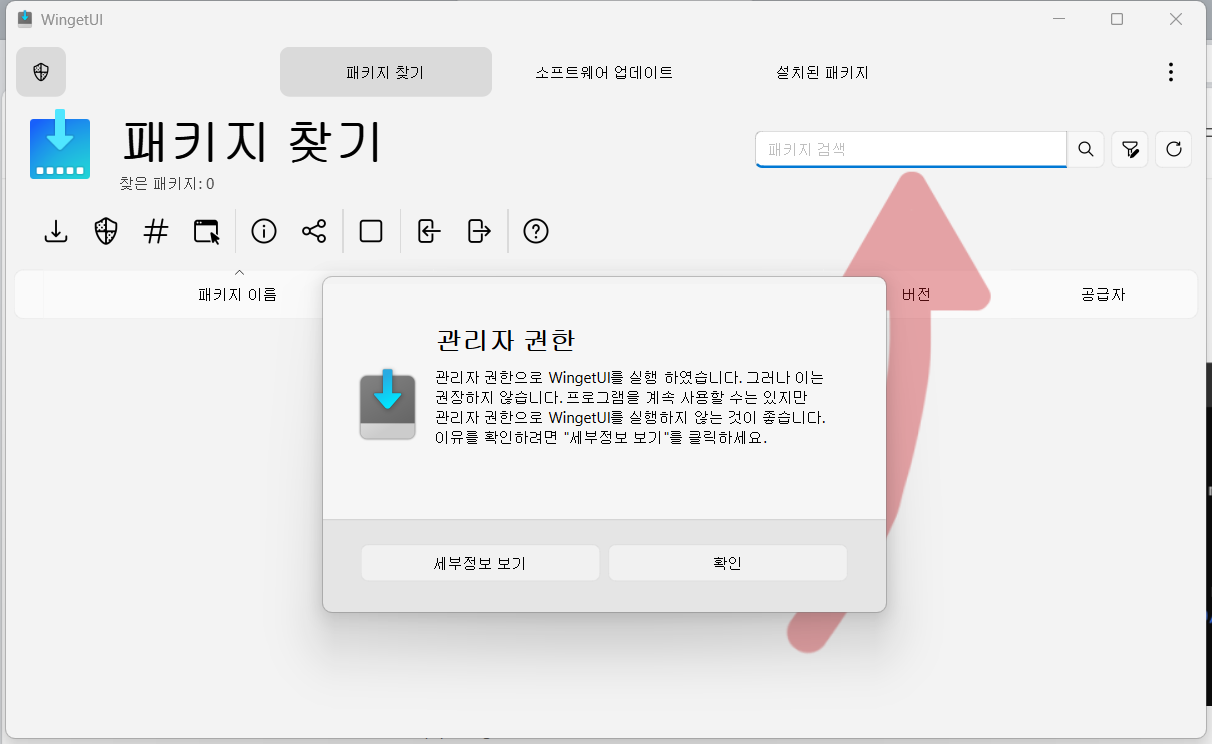
3. WigetUI를 사용해 윈도우11 프로그램 검색 후 다운로드 및 설치하기
(1) 상단에 '패키지 찾기' 탭을 선택합니다.
(2) 검색에 원하는 프로그램 명을 입력합니다.
(3) 검색이 완료된 프로그램을 클릭해 다운로드하면 됩니다.

(4) 아래 '설치' 버튼을 눌러 다운로드를 진행하면 됩니다.

4. WigetUI를 사용해 윈도우11에 설치된 프로그램 업데이트하기
(1) 상담에 '소프트웨어 업데이트' 탭을 눌러줍니다.
(2) 화살표 위치에 업데이트가 필요한 소프트웨어가 보입니다.
(3) '선택한 패키지 업데이트' 눌러 소프트웨어를 업데이트 합니다.
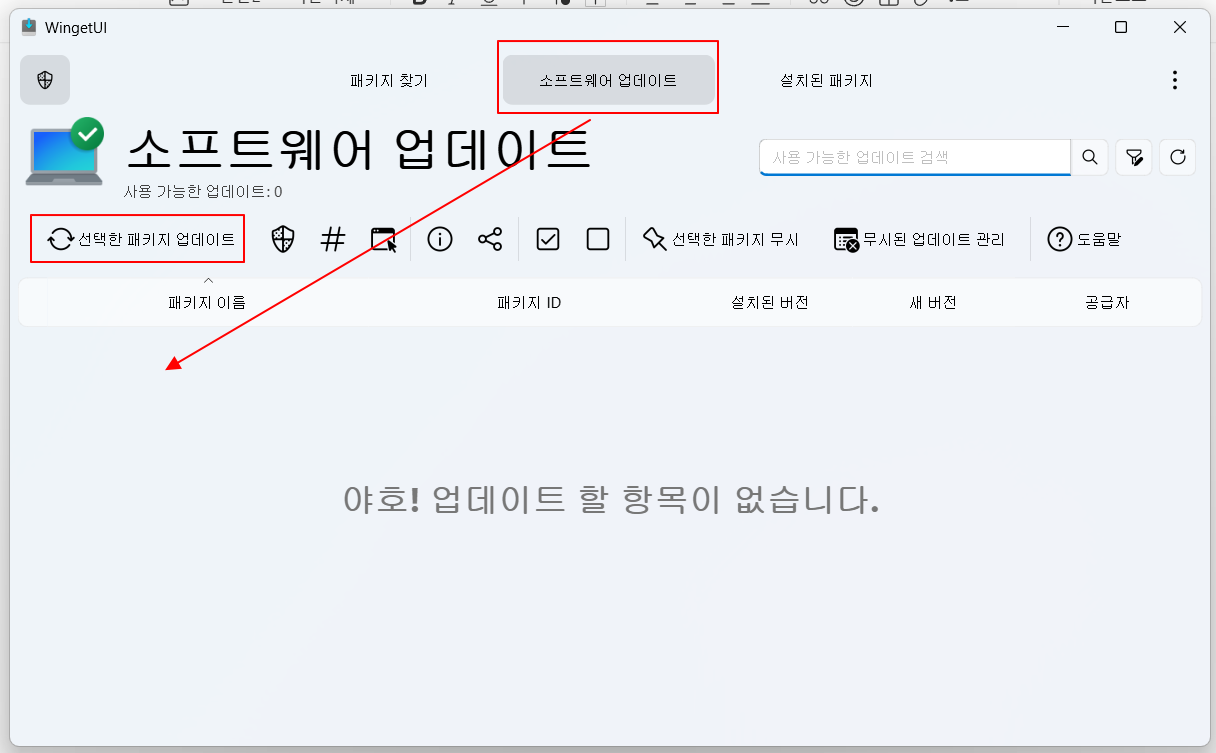
4. WigetUI를 사용해 윈도우11에 설치된 프로그램 패키지 이름과 어디서 설치 했는지 확인하기
(1) 윈도우11에 설치된 프로그램 이름 확인하고, 그리고 어디서 설치했는지 확인할 수 있습니다.
(2) 도구창에서 패키지 내보내기를 선택하면 'JSON' 파일 형태로 추출됩니다.
(3) 윈도우11에 설치된 패키지를 아래 공급자에서 어떻게 설치했는지 확인할 수 있습니다.
(유료 프로그램을 다양한 앱 스토어에서 구매한 경우 이 부분은 꽤 유용한 것 같습니다.)
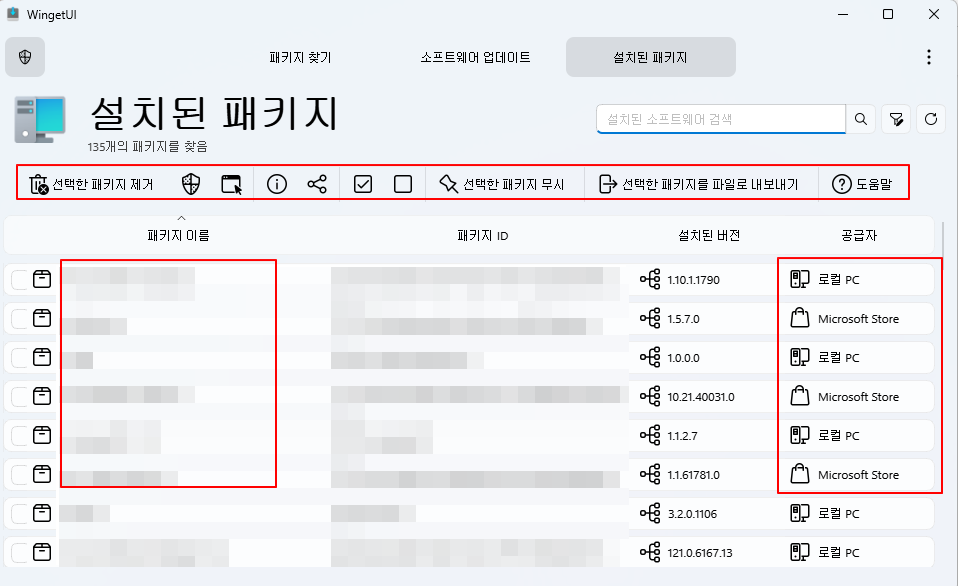
5. WingetUI 다운로드 링크 바로가기
▶ Github에서 WingetUI 다운로드 링크 https://github.com/marticliment/WingetUI
이상으로
마이크로소프트 마이크로소프트 계정 로그인을 원하지 않는 경우, 윈도우11 프로그램 다운로드, 설치, 업데이트, 패키지 관리 및 추출하는 방법에 대해 알아보았습니다.




