윈도우 11 노트북 덮개 닫아도 연결된 모니터 화면 안 꺼지게 설정하기

| ▣ 목록 (LIST) ▣ |
1. 다중 모니터를 사용하는 경우 노트북 덮개 닫으면 모든 모니터의 화면이 꺼지게 됩니다
2. 윈도우 화면 절전 기능 모두 끄기
3. 노트북 덮개를 닫았을 때, 윈도우 동작을 전혀 하지 않도록 설정하기
4. 디스플레이 끄기와 컴퓨터 절전모드로 설정 기능을 모두 차단 설정하기
5. 하드 디스크 끄기 기능 해제 설정하기
1. 다중 모니터를 사용하는 경우 노트북 덮개 닫으면 모든 모니터의 화면이 꺼지게 됩니다
(1) 저처럼 2개의 모니터를 기본으로 사용하는 경우, 실수로 노트북 덮개를 닫으면 연결된 모니터 역시 꺼지게 됩니다.
(2) 노트북 덮개를 닫으면 꺼지는 것이 기본 설정입니다.
(3) 이번 포스팅과 같이 4단계 설정을 통해 노트북 덮개를 덮어도 모니터 화면이 안 꺼지게 설정할 수 있습니다.
(4) 참고로 노트북 방전이 될 경우, 배터리 수명에 심각한 문제가 발생합니다. 그래서 아래의 모든 설정은 전원이 연결됐을 때 연결된 모니터 화면이 꺼지지 않게합니다.
① 배터리 모드 → 설정 변경 안 함
② 전원 연결 모드 → 설정 변경
2. 윈도우 화면 절전 기능 모두 끄기
(1) 윈도우 제어판 단축키 [윈도우키 + I] 누릅니다.
(2) '시스템' 카테고리를 선택합니다.
(3) 시스템에서 '전원 및 배터리' 선택합니다.
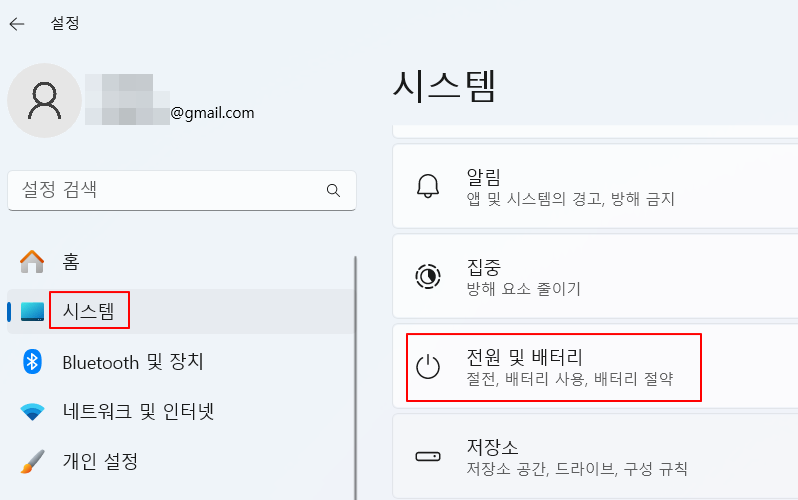
(4) 전원에서 '화면 및 절전' 선택합니다.

(5) 전원 사용 시 다음 시간이 경과하면 화면 끄기에서 '안 함' 설정 변경합니다.
(6) 전원 사용시 다음 시간이 경과하면 장치를 절전 상태로 전환에서 '안 함' 설정으로 변경합니다.
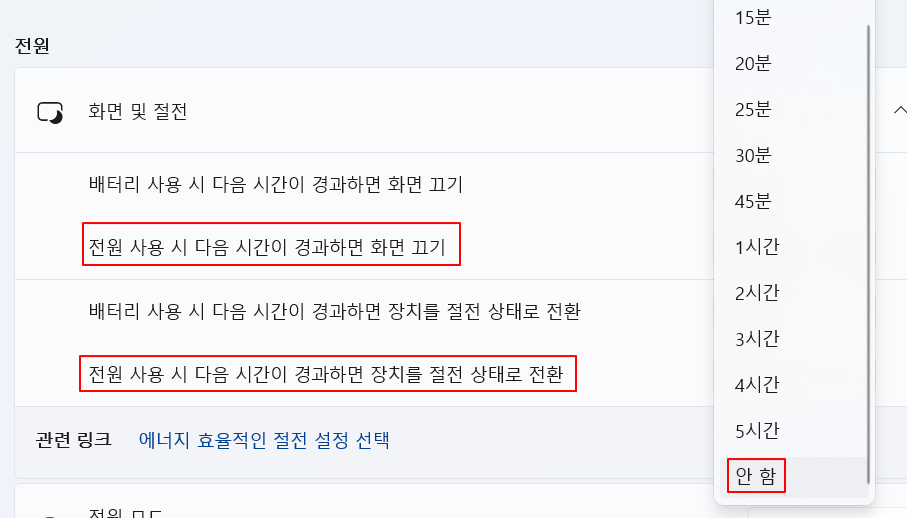
3. 노트북 덮개를 닫았을 때, 윈도우 동작을 전혀 하지 않도록 설정하기
(1) 작업 표시줄 검색에서 '전원' 입력합니다.
(2) 설정의 '전원 관리 옵션 선택'을 누르고 '열기' 눌러줍니다.
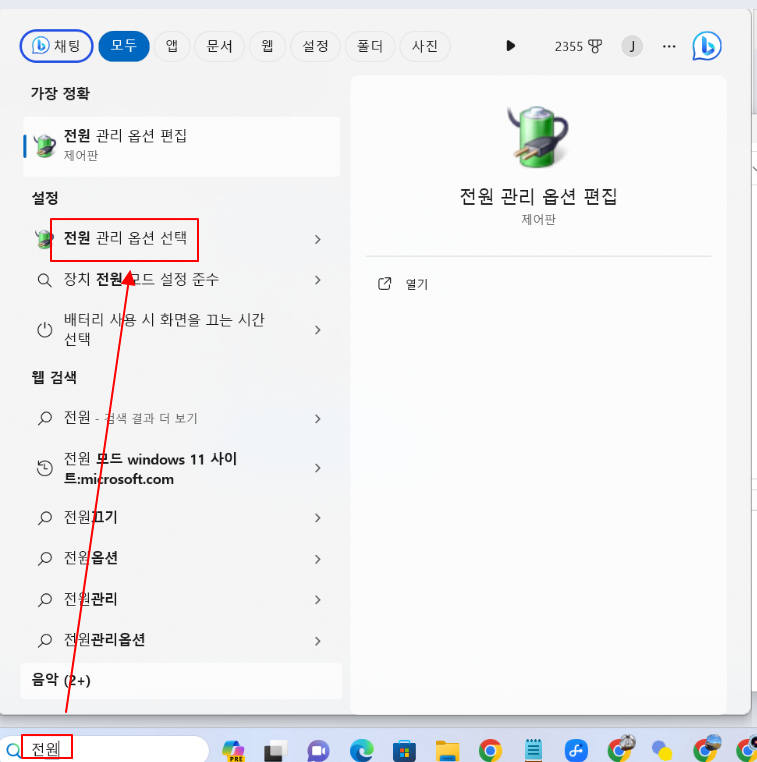
(3) 제어판 홈 카테고리에서 '덮개를 닫으면 수행되는 작업 선택' 눌러줍니다.
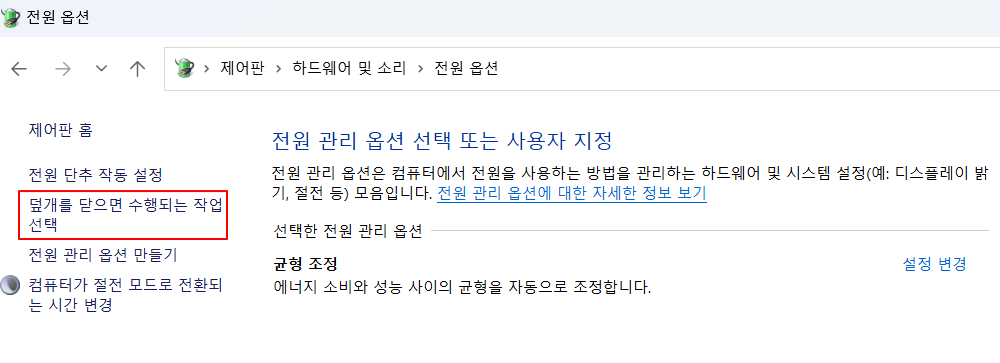
(4) 덮개를 닫을 때에서 전원 사용에서만 콤보 박스를 눌러 '아무 것도 안 함' 선택합니다.
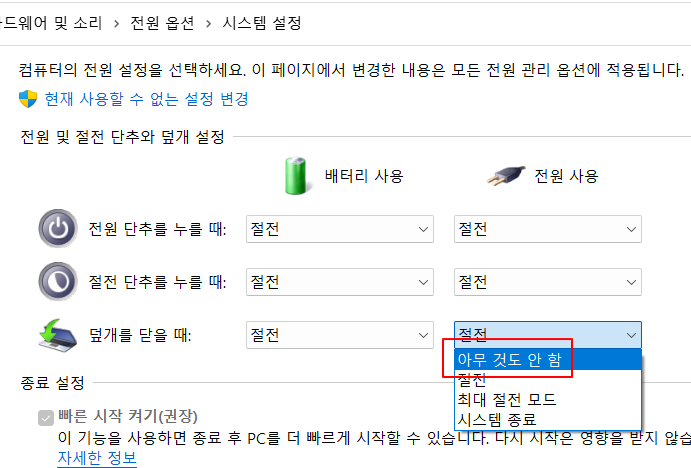
4. 디스플레이 끄기와 컴퓨터 절전모드로 설정 기능을 모두 차단 설정하기
(1) 전원 옵션, 제어판 홈 카테고리에서 '컴퓨터가 절전 모드로 전환되는 시간 변경' 선택합니다.
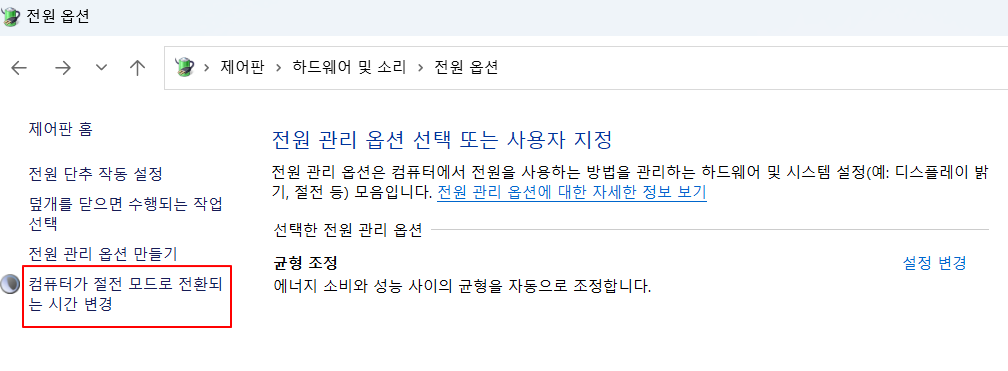
(2) 디스플레이 끄기에서 전원 사용을 '해당 없음' 선택합니다.
(3) 컴퓨터를 절전 모드로 설정에서 전원 사용을 '해당 없음' 선택합니다.
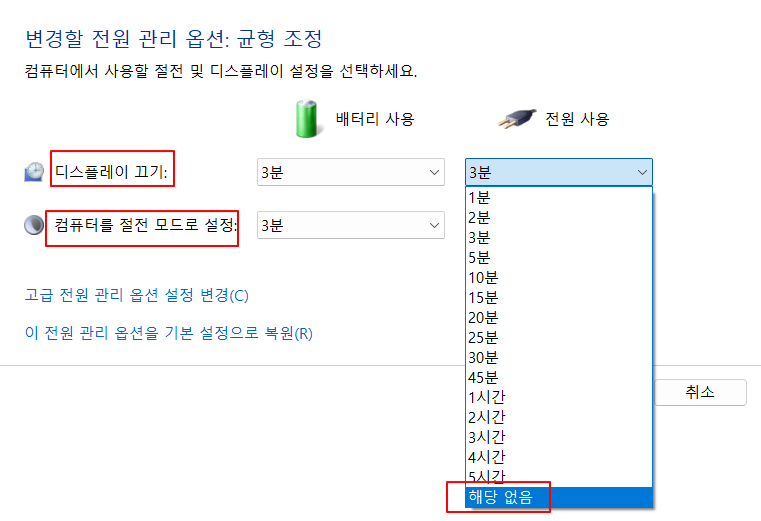
5. 하드 디스크 끄기 기능 해제 설정하기
(1) '고급 전원 관리 옵션 설정 변경' 선택합니다.
(2) 전원 옵션 하드 디스크에서 배터리 사용을 '0' 수정합니다
(3) 전원 사용 역시 '0분'으로 수정합니다.
(4) 아래 '적용' 버튼을 누릅니다.
(5) 이제 4단계 설정이 모두 끝났으므로 노트북의 덮개를 닫습니다.
(6) 연결된 모니터가 더 이상 꺼지지 않음을 확인할 수 있습니다.
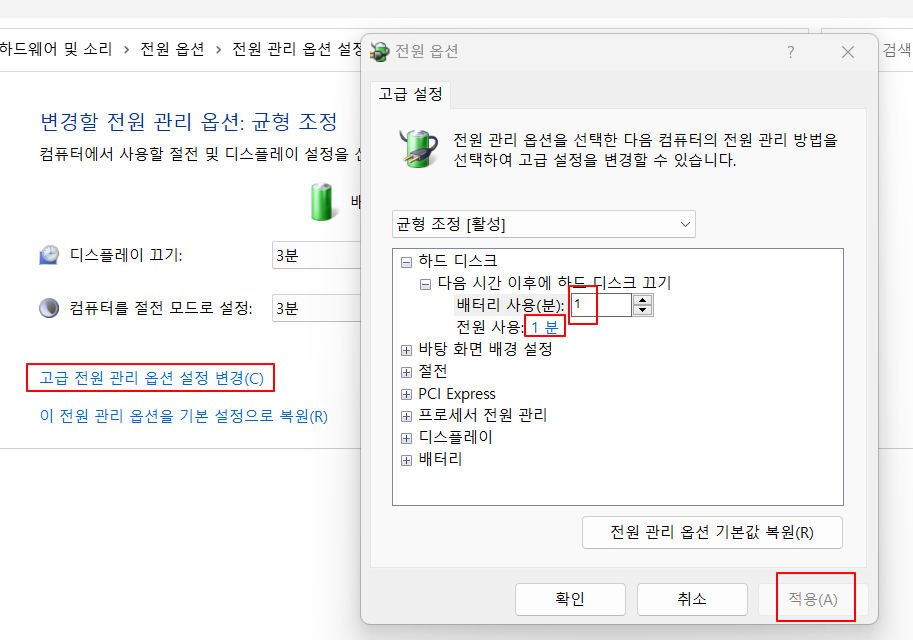
이상으로
노트북 덮개를 닫아도 연결된 모니터 화면이 꺼지지 않게하는 윈도우11 설정 변경 방법을 알아보았습니다.
가끔 노트북 화면이 굳이 켜지지 않아도 될 때, 이 설정을 해두면 노트북을 닫고 큰 화면으로 작업을 할 수 있습니다.
다시 말씀드리지만 노트북 배터리 관련 설정 변경을 하게 되면, 완전 방전이 생기는 경우가 있으므로 반드시 설정은 전원 사용 옵션만 변경해야 합니다.




