윈도우 11 사진 뷰어 안됨 | 사진 파일 미리보기 2가지 설정 변경으로 문제 해결하기

| ▣ 목록 (LIST) ▣ |
1. 윈도우 시스템 속성 바로가기
2. 윈도우 시스템 속성 옵션에서 사진 대신 아이콘 나오는 문제 해결하기
3. 파일 탐색기의 기본 옵션 변경으로 사진 미리보기 안 되는 문제 해결하기
1. 윈도우 시스템 속성 바로가기
(1) 윈도우 제어판 시스템 정보 단축키 [윈도우키 + Pause] 누르기
(2) 시스템 정보에서 '고급 시스템 설정' 누르기
(3) 시스템 속성 창이 뜨면, '고급' 탭 선택하기
(4) 성능의 '설정' 누르기
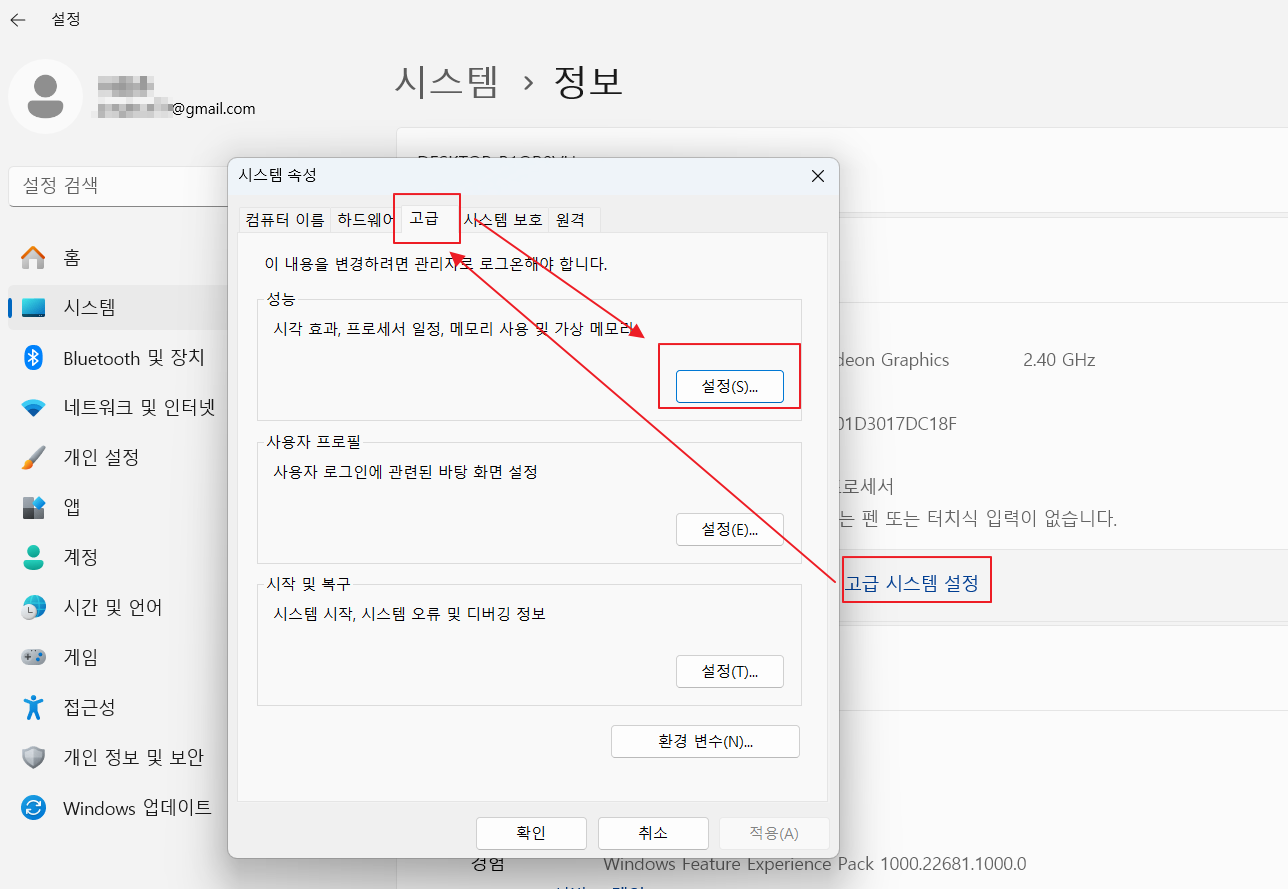
2. 윈도우 시스템 속성 옵션에서 사진 대신 아이콘 나오는 문제 해결하기
(1) 성능 옵션의 '시각 효과' 탭 선택하기
(2) '아이콘 대신 미리 보기로 표시' 체크 되어 있는지 확인하기
(3) 설정을 변경했다면, 아래 '적용' 버튼 클릭하기
(4) 이제 사진 표시 안되고 아이콘으로 표시되던 문제가 해결 되었습니다.
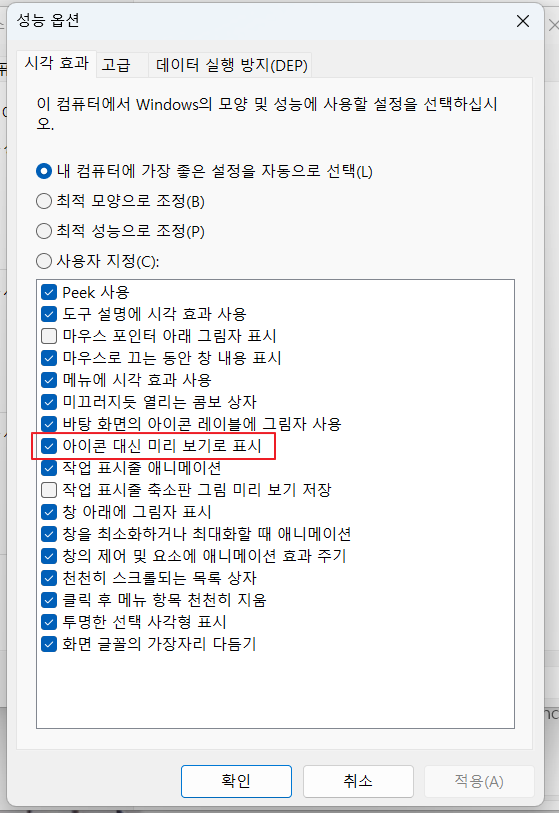
3. 파일 탐색기의 기본 옵션 변경으로 사진 미리보기 안 되는 문제 해결하기
(1) 윈도우 파일 탐색기를 실행합니다.
(2) 상태바에서 가로 점3개, 더보기를 누릅니다.
(3) 리스트에서 톱니바퀴, 옵션을 선택합니다.

(4) 폴더 옵션이 나오는데, '보기' 탭을 선택합니다.
(5) 아래 고급 설정에서 '아이콘은 항상 푷시하고 미리 보기는 표시하지 않음' 체크가 되어 있다면 해지해줍니다
(6) 설정을 변경했다면, 아래 '적용' 버튼을 클릭합니다.
(7) 이제 파일탐색기 기본 설정인 아이콘 표시 대신 사진 미리보기로 변경되었습니다.
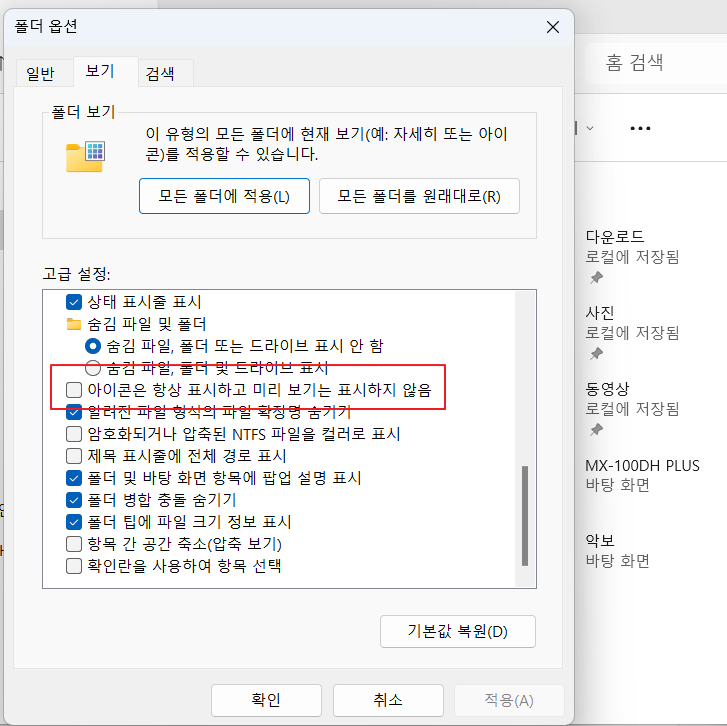
이상으로
윈도우11 사진 파일 미리보기 대신 아이콘이 나오는 경우 시스템 속성에서 설정 변경하는 방법과 파일 탐색기 옵션에서 설정 변경하는 2가지 변경 방법에 대해 알아보았습니다.




