윈도우 화면분할 사용법 | 제어판 멀티 화면 설정, 마우스 단축키, 키보드 단축키

| ▣ 목록 (LIST) ▣ |
1. 윈도우 화면분할이란?
2. 윈도우 멀티 화면 제어판에서 설정하기
3. 윈도우 화면 분할 창 끌기 상세 내용 확인하기
4. 마우스로 화면 분할 단축키 사용하기 (윈 3번을 참고하면 됩니다)
5. 키보드로 화면 분할 단축키 사용하기
1. 윈도우 화면분할이란? (윈도우10, 윈도우11)
(1) 윈도우 화면분할이란 한 화면에 여러 개의 앱이나 창을 나눠서 보여주는 기능입니다.
(2) 멀티태스킹 업무를 편리하게 할 수 있습니다.
(3) 윈도우 화면분할을 하는 방법은 마우스와 키보드 단축키 두 가지가 있습니다.
2. 윈도우 멀티 화면 제어판에서 설정하기
(1) 윈도우 제어판 단축키 [윈도우키 + I] 누르기
(2) 왼쪽 '시스템' 카테고리 선택하기
(3) 시스템에서 '멀티태스킹' 선택하기
(4) 창 끌기에서 '^' 선택하면 상세 내용 확인할 수 있습니다.
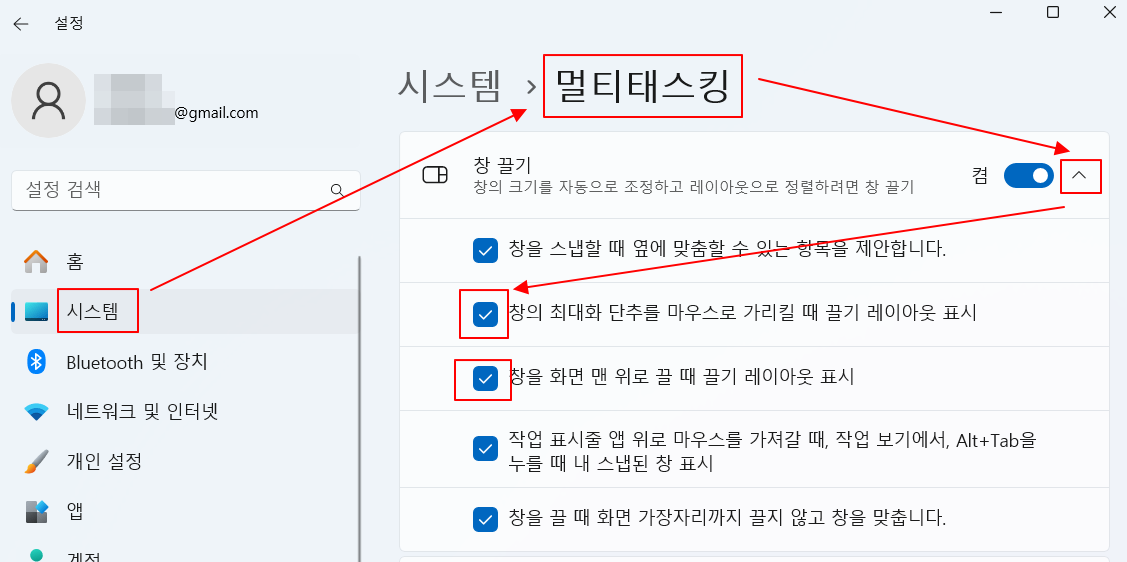
3. 윈도우 화면 분할 창 끌기 상세 내용 확인하기
(1) '창의 최대화 단추를 마우스로 가리킬 때 끌기 레이아웃 표시'
(2) 이 기능은 이미지와 같이 윈도우 창에서 오른쪽 상단에 마우스를 가져다 놓으면 윈도우 화면 분할 레이아웃 창을 볼 수 있습니다.
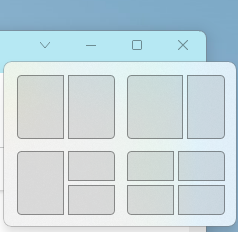
(3) ' 창을 화면 맨 위로 끌기 레이아웃 표시'
(4) 윈도우 화면 맨 위 가운데로 가져가면, 분할 레이아웃 창을 볼 수 있습니다.

4. 마우스로 화면 분할 단축키 사용하기 (윈 3번을 참고하면 됩니다)
(1) 화면 분활하고 싶은 창이나 앱을 실행합니다.
(2) 화면 분할하고 싶은 앱이나 창의 제목 표시줄을 마우스로 클릭하고 드래그합니다.
(3) 드래그한 앱이나 창을 화면의 오른쪽, 왼쪽, 위, 아래의 모서리 중 하나로 이동합니다.
(4) 화면에 화면 레이아웃이 보이면 마우스를 놓습니다. 그러면 앱이나 창이 해당 영역에 배치됩니다.
(5) 나머지 영역에는 실행하고 있는 다른 앱들의 목록이 나타납니다.
(6) 원하는 앱을 클릭하면 목록이 보여지던 영역에 배치됩니다.
(7) 이렇게 하면 화면이 2분할 또는 4분할 됩니다.
(8) 분할된 비율은 화면 가운데의 경계선을 드래그해서 조절할 수 있습니다.
5. 키보드로 화면 분할 단축키 사용하기
(1) 화면 분활하고 싶은 창이나 앱을 실행합니다.
(2) 화면 분할하고 싶은 앱이나 창을 클릭해서 활성화시킵니다.
(3) 윈도우키 사용해 화면 분할하기
① 윈도우키 + 화살표 좌, 우: 앱이나 창이 화면 절반에 해당하는 위치로 이동합니다.
② 윈도우키 + 화살표 상, 하: 앱이나 창의 크기가 영역의 반만큼 줄어들거나 커집니다.
③ 윈도우키 + 화살표 (좌우) + 화살표(상하): 화면이 4분할 됩니다.
④ 분할된 비율은 윈도우키 + Shift + Ctrl키 + 화살표 상, 하를 눌러 조절할 수 있습니다.
윈도우 화면분할 단축키와 사용법에 대해 간단하게 정리해 보았습니다. 이 기능을 잘 활용하면 여러 작업을 동시에 수행하기 편리합니다.




