윈도우11을 사용하다 보면 터치 키보드나 가상 키보드가 갑자기 안 보이는 경우 종종 있으시죠? 노트북이나 태블릿 모드에서는 물리적인 키보드 대신 화면 속 키보드(가상 키보드) 를 자주 사용하게 됩니다. 그런데 작업표시줄에 자주 쓰는 아이콘으로 고정해두면 편할 텐데... 어떻게 하는지 몰라 매번 검색하고 계시진 않나요?
이번 포스팅은 그런 분들을 위해 윈도우11 터치 키보드 아이콘을 작업표시줄에 고정하는 방법을 정리하겠습니다.
윈도우11 터치 키보드 아이콘 작업표시줄에 고정하는 방법

| ▣ 목록 (LIST) ▣ |
1. 윈도우11 터치 키보드와 가상 키보드의 차이점부터 이해하기
2. 윈도우11 터치 키보드 아이콘을 작업표시줄에 고정하는 방법
| ※ 코코 쥬안(Cocojuan) 티스토리 블로그 |
| ⊙ PC, 노트북 하드웨어 관련 정보 정리 https://cocojuan.tistory.com/106 |
1. 윈도우11 터치 키보드와 가상 키보드의 차이점부터 이해하기
윈도우11 터치 키보드와 가상 키보드의 차이를 개념부터 정리하겠습니다.
| 구분 | 설명 |
| 터치 키보드 | 화면에 나타나는 키보드로, 터치스크린 디바이스(노트북, 태블릿)에서 손가락으로 입력 가능 |
| 가상 키보드 | 물리적 키보드가 없을 때 마우스로 클릭해서 입력하는 키보드 (접근성 기능 포함) |
윈도우11에서는 터치 키보드와 가상 키보드가 같은 듯 다르게 작동합니다.
하지만 사용자는 대체로 “화면에 뜨는 키보드” 를 원하기 때문에 두 용어가 혼용되는 경우가 많죠.
2. 윈도우11 터치 키보드 아이콘을 작업표시줄에 고정하는 방법
이제 본격적으로 터치 키보드 아이콘을 작업표시줄에 추가하는 방법을 단계별로 알려드릴게요.
(1) 바탕화면 하단 작업표시줄에서 마우스 오른쪽 버튼 클릭하기.
(2) 목록에서 [작업 표시줄 설정] 메뉴를 클릭합니다.

(3) 작업표시줄 설정 창에서 [시스템 트레이 아이콘] 항목으로 이동하기.
(4) [터치 키보드] 옵션을 항상으로 설정합니다.
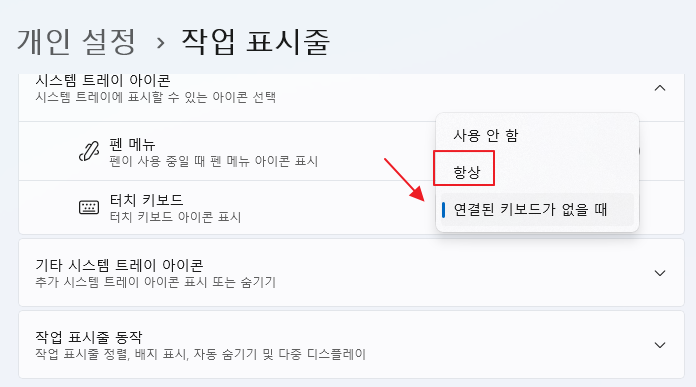
(5) 설정을 완료하면 작업표시줄의 오른쪽 끝 (시계 옆)에 터치 키보드 아이콘이 나타납니다.

(6) 이 아이콘을 클릭하면 바로 화면에 가상 키보드가 뜨게 됩니다.
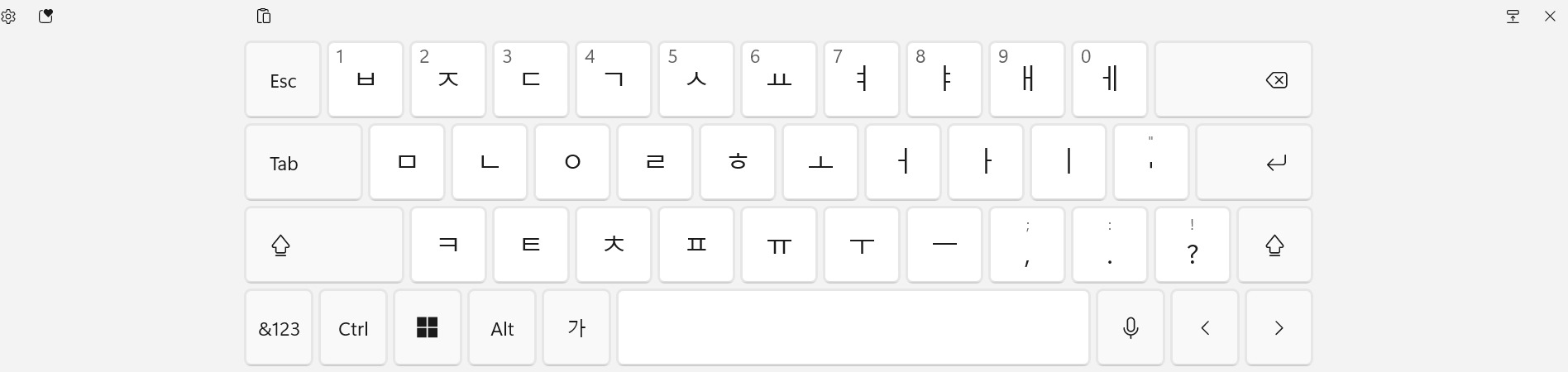
마무리하며,
윈도우11 터치 키보드 아이콘은 작업표시줄 설정에서 쉽게 추가 가능합니다.
UI 변경으로 인해 과거 포스팅과 경로씩 달라질 수 있습니다.
자주 가상 키보드를 사용하는 분들은 작업표시줄에 고정해두고 빠르게 활용하세요.
윈도우11 터치 키보드 아이콘 작업표시줄에 고정하는 방법




