혹시 컴퓨터를 잠깐 놔두기만 했는데 화면이 금방 꺼져버리시나요?
업무 중에 정보를 읽다가, 혹은 영상 편집을 하면서 눈을 잠시 돌린 사이 화면이 꺼져버리면 짜증이 확 날 수밖에 없죠. 이런 문제, 윈도우11 설정만 제대로 하면 간단히 해결할 수 있습니다. 지금부터 윈도우11 환경에서 자동으로 꺼지는 화면 시간을 설정하는 법을 제어판과 설정 기능을 활용해서 정확하고 간단하게 알려드리겠습니다. 더 이상 자동 화면 꺼짐 때문에 불편함 느끼지 마세요!
윈도우11 자동 화면 꺼짐 시간 설정법: 절전 모드 완벽 제어하기

| ▣ 목록 (LIST) ▣ |
1. 윈도우11 자동 화면 꺼짐, 왜 생기는 걸까?
2. 윈도우11 화면 꺼짐 시간 설정 방법 (제어판 기준)
3. 윈도우 제어판에서 화면 꺼짐 시간 조정하는 방법
4. 화면 꺼짐 방지, 언제 필요한가요?
5. 주의사항: 너무 오래 켜두는 것도 문제
| ※ 코코 쥬안(Cocojuan) 티스토리 블로그 |
| ⊙ 윈도우 OS 사용법 정리 https://cocojuan.tistory.com/727 ⊙ 윈도우 OS 사용법 | 디스플레이, 듀얼모니터, 화면보호기, 배경화면, 절전모드 https://cocojuan.tistory.com/80 |
1. 윈도우11 자동 화면 꺼짐, 왜 생기는 걸까?
윈도우11에는 사용자의 에너지 절약을 돕기 위해 디스플레이 절전 모드가 기본 설정되어 있습니다.
일정 시간이 지나면 자동으로 화면이 꺼지거나 절전 모드로 전환되는 거죠.
하지만 이 기능이 반드시 모두에게 필요한 건 아닙니다.
예를 들어:
- 회의 중 화면을 계속 켜두고 싶을 때
- 유튜브 영상이나 슬라이드를 감상할 때
- 백그라운드에서 작업 중일 때 (렌더링, 다운로드 등)
이럴 때 화면이 꺼지면 굉장히 번거롭습니다. 그렇다면 어떻게 바꾸면 좋을까요?
2. 윈도우11 화면 꺼짐 시간 설정 방법 (제어판 기준)
(1) 단축키 [윈도우키 + R] 눌러 실행창 시작하기.
(2) 입력 창에서 control 입력하기
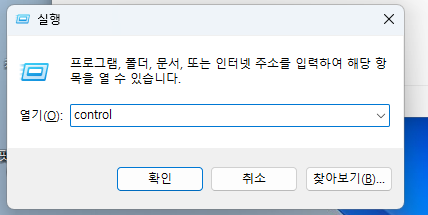
(3) 제어판 실행되면, ‘하드웨어 및 소리’ 누르기

(4) 전원 옵션에서 오른쪽 메뉴에서 ‘컴퓨터가 절전 모드로 전화되는 시기 변경’ 선택하기
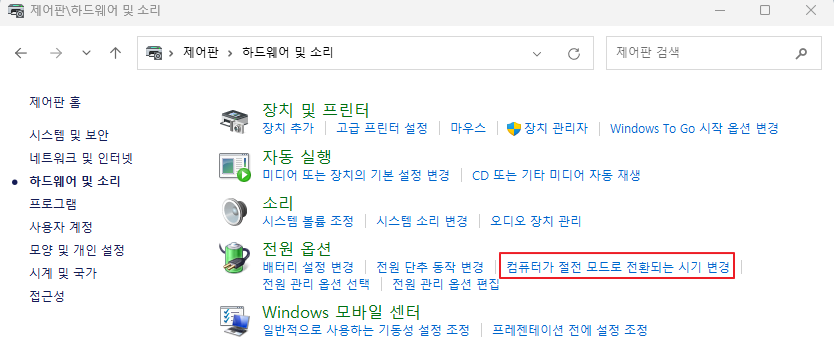
(5) 디스플레이 끄는 시간을 원하는 시간을 변경합니다.
(6) 변경 된 설정을 적용하기 위해 ‘변경 내용 저장’ 클릭하면 설정 완료됩니다.
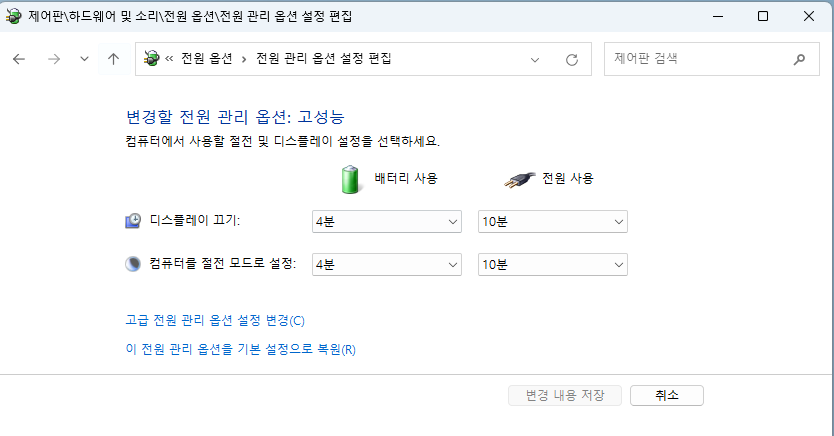
💡 팁: ‘컴퓨터 절전 모드 설정’도 함께 조정할 수 있으니 같이 변경해보세요.
3. 윈도우 제어판에서 화면 꺼짐 시간 조정하는 방법
(1) 단추키 [윈도우키 + I]를 눌러 제어판 실행하기
(2) 왼쪽 카테고리에서 ‘시스템’ 선택하기
(3) 시스템에서 ‘전원 및 배터리’ 누르기
(4) 전원 및 배터리에서 ‘화면 및 절전’ 항목 클릭해 목록 열기
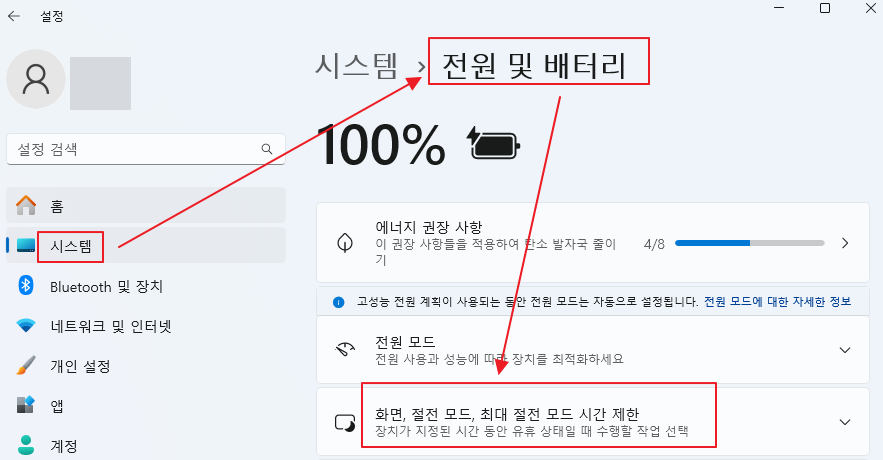
(5 화면 끄기 / 절전 모드 시간 각각 선택하여 원하는 시간으로 변경합니다.
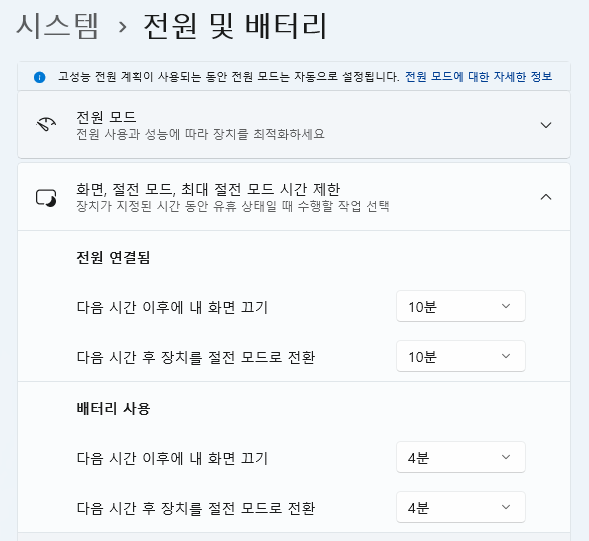
📱 노트북의 경우 전원 연결 시와 배터리 사용 시를 각각 다르게 설정할 수 있어 더 유연하게 관리할 수 있습니다.
4. 화면 꺼짐 방지, 언제 필요한가요?
- 화상회의나 온라인 강의 중에는 화면이 꺼지면 흐름이 끊기죠.
- 음악 재생, 다운로드 진행 중에도 화면이 꺼지면 신경 쓰일 수 있습니다.
- 개발자나 디자이너는 렌더링, 빌드 작업 중 중단 없이 진행되어야 하죠.
5. 주의사항: 너무 오래 켜두는 것도 문제
- 디스플레이를 항상 켜놓는 건 LCD나 OLED 패널의 번인(burn-in) 현상을 일으킬 수 있습니다.
- 배터리 수명에도 영향을 줄 수 있습니다.
- 필요할 때만 설정하고 사용 후에는 다시 조정하는 습관이 좋습니다.
디스플레이 꺼짐 시간, 내 환경에 맞게 조절하세요!
오늘 알려드린 방법만 따라하면 윈도우11에서 자동 화면 꺼짐 문제는 해결할 수 있습니다.
- 제어판 또는 설정 앱에서 간편하게 조절 가능
- 상황에 따라 맞춤형 시간 설정 추천
- 필요 시 절전 모드와 함께 관리하면 더 효과적
더 이상 멍하니 꺼져버리는 화면 때문에 스트레스받지 말고, 여러분의 사용 환경에 맞게 윈도우를 설정해보세요.😊
윈도우11 자동 화면 꺼짐 시간 설정법: 절전 모드 완벽 제어하기




