사진을 합치는 방법은 여러 가지가 있지만, 윈도우 그림판을 사용하면 매우 간단하게 여러 장의 사진을 한 장으로 합칠 수 있습니다. 이미지 합성 도구나 앱이 없어도, 기본적으로 제공되는 그림판만으로도 훌륭한 콜라주 이미지를 만들 수 있습니다. 지금부터 윈도우 그림판을 활용해 여러 장의 사진을 쉽게 합치는 방법을 알려드리겠습니다.
윈도우 그림판으로 여러 장 사진 합치기 방법: 쉽고 빠르게 한 장으로 만들기 (콜라주 사용법)

| ▣ 목록 (LIST) ▣ |
1. 윈도우 그림판 사용법: 사진 그림판에 불러오기
2. 사진 합치기 위해 캔버스 공간 확보하고 사진 추가하기
3. 여러 장을 한 장으로 합치기 반복하기
4. 콜라주 이미지 저장하기
| ※ 코코 쥬안(Cocojuan) 티스토리 블로그 |
| ⊙ 윈도우 OS 사용법 정리 https://cocojuan.tistory.com/727 ⊙ MS에서 제공하는 S/W, 유틸 정리하기 https://cocojuan.tistory.com/1840 |
1. 윈도우 그림판 사용법: 사진 그림판에 불러오기
그림판을 실행하고, 합치고 싶은 첫 번째 사진을 불러옵니다. 윈도우 그림판은 기본 프로그램이지만 기능이 매우 유용합니다. 그림판을 열고 첫 번째 사진을 불러왔다면, 이제 여러 장을 합칠 공간을 만들기 위한 준비가 필요합니다.
(1) 윈도우그림판 실행하기
(2) 합칠 첫 번째 사진을 열기: [파일] → [열기]
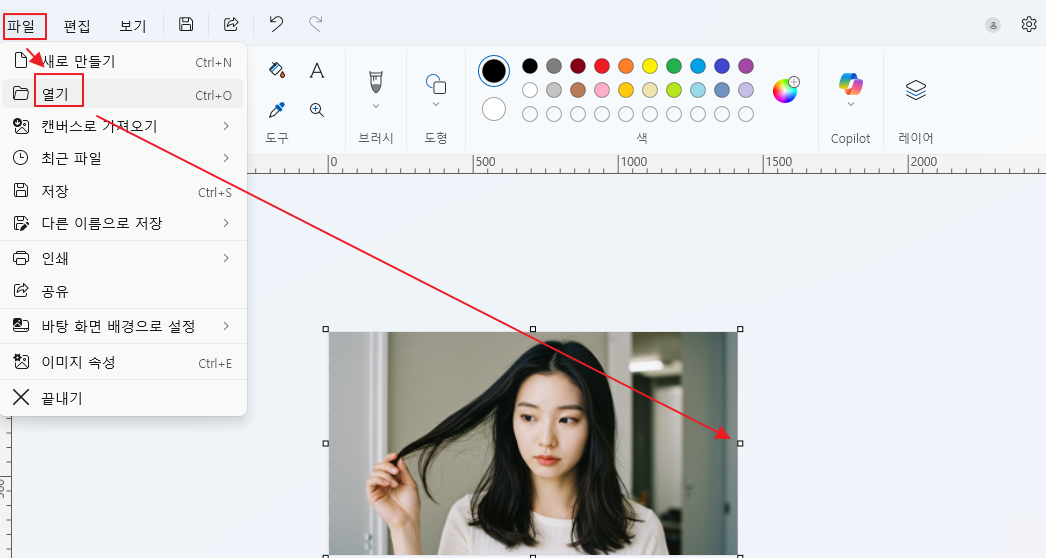
2. 사진 합치기 위해 캔버스 공간 확보하고 사진 추가하기
(1) 새로운 사진을 추가하기 위해, 위에서 보이는 테두리의 점을 끌면 그림판의 캔버스가 확장 됩니다.
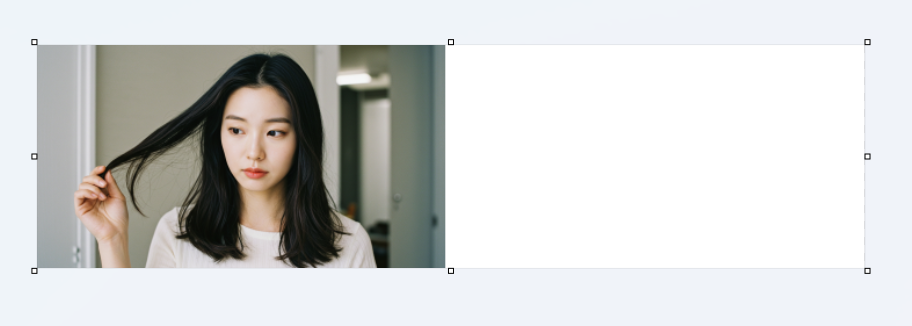
(2) 이미지를 추가하기 위해 '파일' 탭에서 '캔버스로 가져오기' 선택합니다.
(3) 목록에소 '파일에서' 클릭하고 이미지 파일을 클릭하면 사진 파일이 겹쳐져 있습니다.
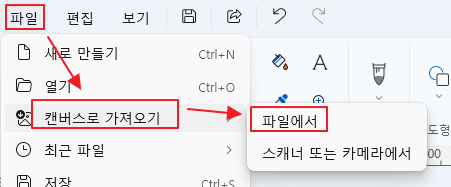
(4) 이미지를 내가 원하는 위치로 움직입니다.
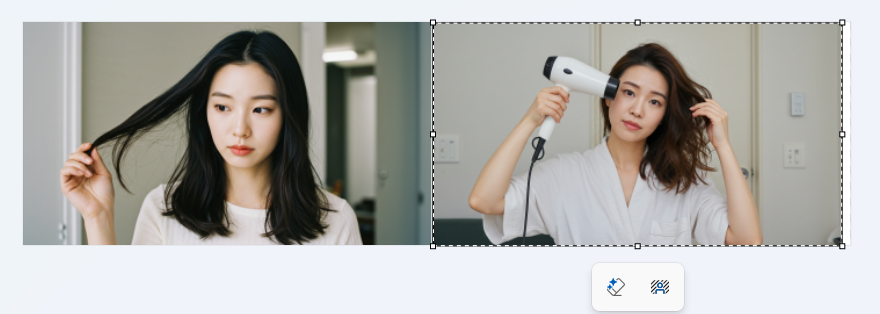
3. 여러 장을 한 장으로 합치기 반복하기
(1) 사진을 여러 장 합치려면, 이 과정을 반복해서 추가적인 사진들을 같은 방법으로 합치면 됩니다.
(2) 각 사진을 선택하고 위치를 조정하여 하나의 큰 이미지로 만듭니다.
4. 콜라주 이미지 저장하기
(1) 상단에 '파일' 탭 선택하고 '다른 이름으로 저장' 선택하기
(2) 저장하기 원한느 파일을 형식으로 이름을 지정하고 저장하시면 됩니다.
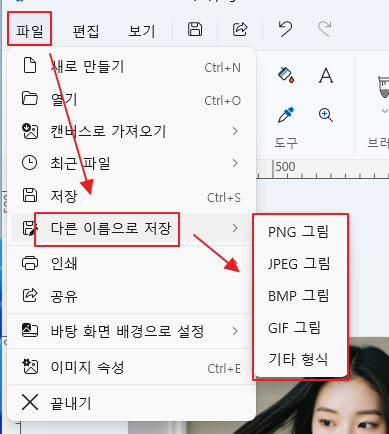
마무리하며,
윈도우 그림판으로 여러 장의 사진을 한 장으로 합치는 방법을 알아봤습니다.
이 방법을 활용하면 자유롭게 사진을 배치하고, 원하는 형태로 조정할 수 있습니다.
콜라주 형태의 사진이 필요한 경우 잘 활용해 보세요!




