노트북 화면 캡쳐 방법 | 윈도우 11 캡처 도구로 이미지, 동영상 캡쳐하는 법

| ▣ 목록 (LIST) ▣ |
1. 윈도우 11 캡쳐 도구 기본 기능 알아보기
2. 윈도우 11 캡쳐 도구 시작하기
3. 노트북 화면 캡쳐 도구 사용법 알아보기 (화면 캡쳐 또는 동영상 녹화 기능 사용법)
1. 윈도우 11 캡쳐 도구 기본 기능 알아보기
(1) 캡쳐 도구는 윈도우 11에 기본 기능입니다.
(2) 화면을 이미지로 캡처하거나 동영상 녹화가 가능합니다.
(3) 단축키 [윈도우키 + Shift + S] 누르면 캡처 도구가 실행됩니다.
2. 윈도우 11 캡쳐 도구 시작하기
(1) 작업표시줄에 있는 윈도우 창모양의 '시작' 누르기
(2) '모든 앱' 선택하기
(3) 아래로 스크롤하여 '캡쳐 도구' 찾아서 누르시면 됩니다.
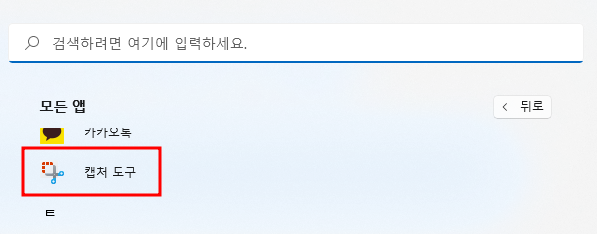
3. 노트북 화면 캡쳐 도구 사용법 알아보기 (화면 캡쳐 또는 동영상 녹화 기능 사용법)
(1) 카메라 모양 아이콘은 화면을 캡쳐할 수 있습니다.
(2) 비디오 모양 아이콘은 동영상을 녹화할 수 있습니다.
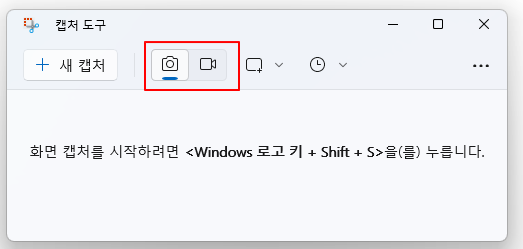
(3) 카메라 또는 비디오를 선택하고 말풍선을 선택합니다.
(4) 원하는 형식을 선택할 수 있습니다.
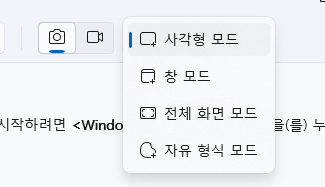
(5) 다음으로 타이머 설정을 원하는 경우 타이머 아이콘을 선택해 지연 시간을 정할 수 있습니다.
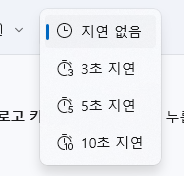
(6) 모든 설정이 마무리되었다면, '새 캡처' 클릭해 노트북 화면을 캡처하거나 동영상 녹화할 수 있습니다.
4. 단축키 윈도우키 + Shift + S 눌러도 작동하지 않을 때 해결방법
(1) 문제 해결 방법 알아보기 https://cocojuan.tistory.com/1166
[윈도우11] 화면 캡처 기능 (WIN+Shift+S) 단축키 사용 안될 때 해결 방법
윈도우 화면 캡쳐 단축키에 대해 알아보고 단축키가 안 되는 경우 해결방법 및 윈도우 클립보드 검색기록 활성화하는 방법과 캡쳐도구 앱 설정 초기화에 대해 알아보자. 윈도우 화면 캡처 단축
cocojuan.tistory.com




