윈도우 화면 녹화하기 | 전체 화면 또는 화면 크기 지정해 녹화하기

| ▣ 목록 (LIST) ▣ |
1. 화면 캡쳐 프로그램에서 녹화기능 사용하기
2. 윈도우 화면 녹화 콘트롤 패널에서 녹화기능 사용법
3. 윈도우 전체 화면 녹화하기
4. 윈도우 부분 화면 녹화하기
5. 유튜브 cocojuan tv | 윈도우 11에서 사용 가능한 무료 동영상 녹화 프로그램
6. 무료 윈도우 화면 녹화 프로그램 다운로드 사이트 바로가기
1. 화면 캡쳐 프로그램에서 녹화기능 사용하기
(1) 픽픽 프로그램 녹화 버튼 누르기
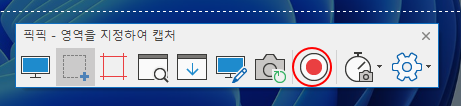
2. 윈도우 화면 녹화 콘트롤 패널에서 녹화기능 사용법
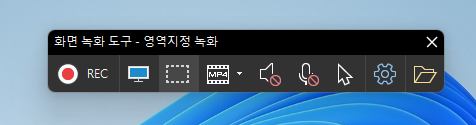
(1) Rec: 녹화 버튼을 누르면 윈도우 화면 녹화 시작/종료를 할 수 있습니다.
(2) 모니터: 윈도우 전체 화면 녹화하기
(3) 점선 사각형: 부분 녹화하기
(4) MP4 필름: 동영상 파일 녹화 종료 선택할 수 있음 (MP4, Gif)
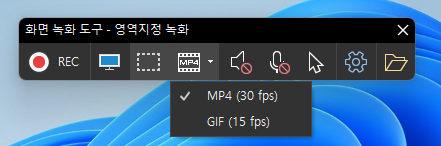
(5) 스피커: 끄고/켜기
(6) 마이크: 끄고/켜기
(7) 커서: 윈도우 화면 녹화할 때 커서를 넣을 것이지 제거할 것이지 선택
(8) 톱니바퀴: 자세한 녹화 기능 설정할 수 있습니다.
(9) 폴더: 저장된 폴더를 확인할 수 있습니다.
3. 윈도우 전체 화면 녹화하기
(1) 윈도우 화면 녹화 콘트롤 패널에서 모니터 클릭하기

(2) REC 버튼 클릭하기
(3) 종료를 원할 때는 REC 버튼을 다시 눌러 주시면 됩니다.
4. 윈도우 부분 화면 녹화하기
(1) 윈도우 화면 녹화 콘트롤 패널에서 점선 네모 박스를 선택합니다.
(2) 점선 네모 박스를 클릭하면 녹화 영역이 생성됩니다.
(3) 윈도우 화면 녹화 크기를 선택합니다.
(4) REC 녹화 버튼을 누르면 윈도우 화면 녹화가 시작 됩니다.
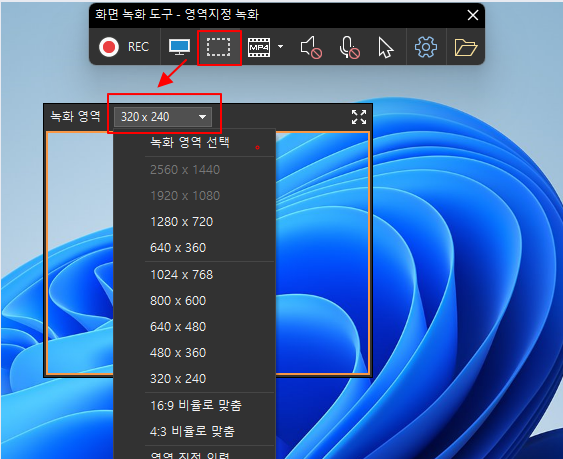
(5) 종료를 원하는 경우 REC 버튼을 한 번더 클릭하시면 됩니다.
5. 유튜브 cocojuan tv | 윈도우 11에서 사용 가능한 무료 동영상 녹화 프로그램
▶ https://www.youtube.com/watch?v=GoW5TGe208Q
6. 무료 윈도우 화면 녹화 프로그램 다운로드 사이트 바로가기
(1) PickPick 화면 캡쳐/녹화 프로그램 다운로드 바로가기 https://picpick.net/download/
이상으로
픽픽을 사용해 윈도우 화면 캡쳐 녹화하는 방법에 대해 알아보았습니다.




