그림판으로 사진 용량 줄이기: 이미지 크기 조절 방법

| ▣ 목록 (LIST) ▣ |
1. 캡컷에서 화면을 캡쳐하면 용량이 너무 커 유튜브 썸네일에 사용하지 못합니다.
2. 그림판에서 이미지 크기 조절 방법으로 사진 용량 줄이기
| ※ 코코 쥬안(Cocojuan) 티스토리 블로그 |
| ⊙ 윈도우 OS 사용법 정리 https://cocojuan.tistory.com/727 ⊙ MS에서 제공하는 S/W, 유틸 정리하기 https://cocojuan.tistory.com/1840 |
1. 캡컷에서 화면을 캡쳐하면 용량이 너무 커 유튜브 썸네일에 사용하지 못합니다.
유튜브 썸네일로 사용하기 위해 화면을 캡쳐하면 화질에 따라 용량이 커서 유튜브 썸네일로 사용하기 어렵습니다.
유튜브 썸네일은 용량 제한이 있기 때문에 캡쳐한 이미지의 용량을 줄여서 업데이트해야 합니다.
캔바로 해도 되지만 2번 일이 되니깐 간단하게 윈도우 내부에 있는 그림판으로 이미지 크기 조절로 사진 용량 중이는 방법에 대해 정리하겠습니다.
2. 그림판에서 이미지 크기 조절 방법으로 사진 용량 줄이기
(1) 사진의 용량을 줄이고 싶은 이미지를 그림판에 드래그합니다.
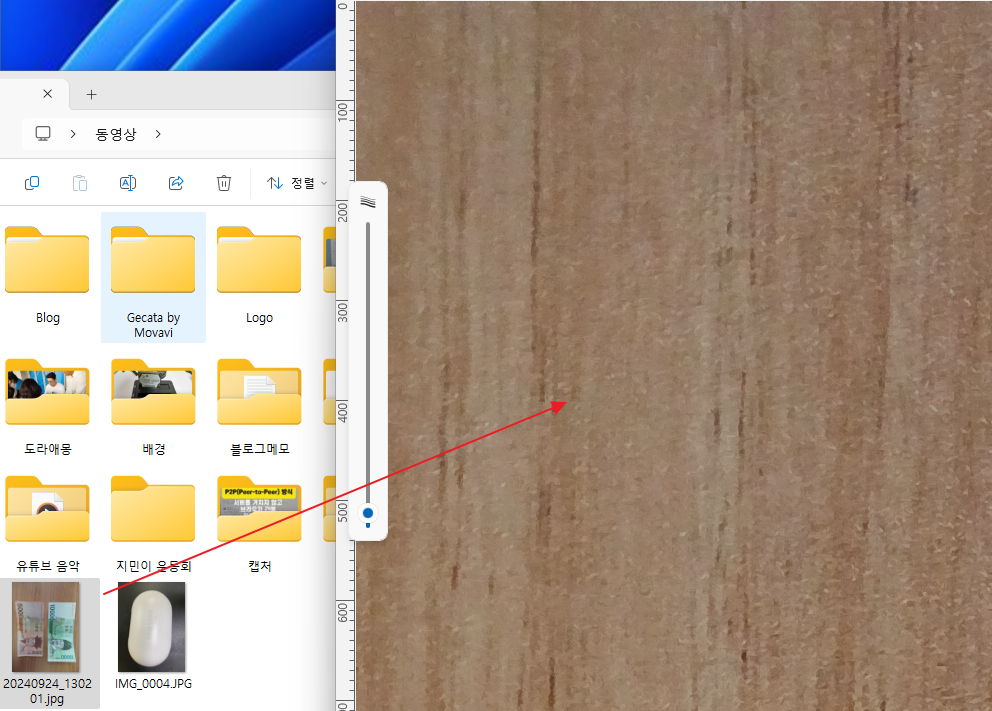
(2) "보기" 메뉴에서 "확대/축소" 선택하기
(3) 리스트에서 "창에 맞추기" 선택합니다.
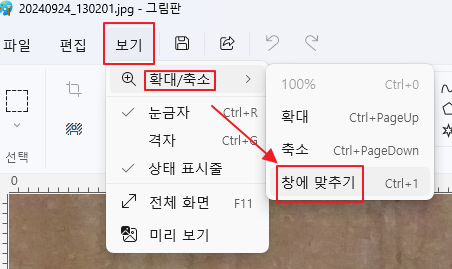
(4) 이제 화면에 딱 맞게 그림의 크기가 변했습니다.
(5) 이미지 크기 조절 아이콘을 클릭합니다.
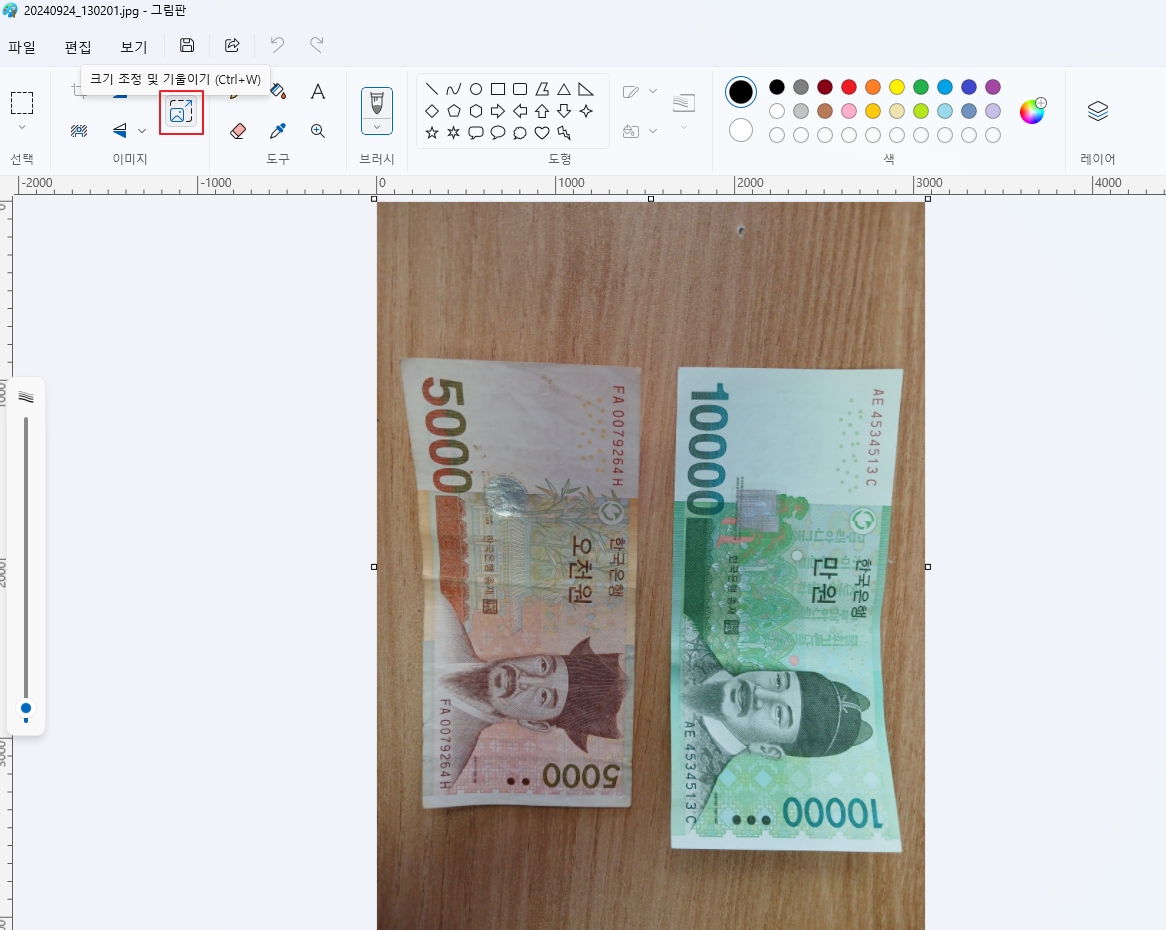
(6) 픽셀이 정해진 경우, 픽셀을 선택해 입력하면 되고,
이번에는 눈에 뛰는 파일 용량 변화를 위해 가로, 세로 비율을 10%로 줄이겠습니다.
가운데 파란 체인 아이콘이 눌러져 있으면 가로 세로 비율이 동일하게 움직입니다.

(7) 이제 사진의 크기가 10%로 줄어든 것을 확인할 수 있습니다.

(8) "파일" 메뉴를 선택하고 "다른 이름으로 저장" 클릭합니다.
(9) 파일 형식은 png 그림 도는 jpeg 그림 선택해 주시면 됩니다.
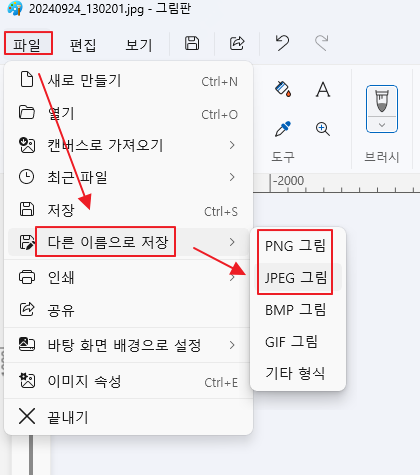
(10) 이제 파일 탐색기에서 파일의 용량을 확인해 보면,
5,541kb에서 251kb 90%이상 파일 용량이 줄어든 것을 확인할 수 있습니다.
이상으로
윈도우 그림판으로 이미지 크기 조절을 통해 사진 용량 줄이는 방법에 대해 알아보았습니다.




